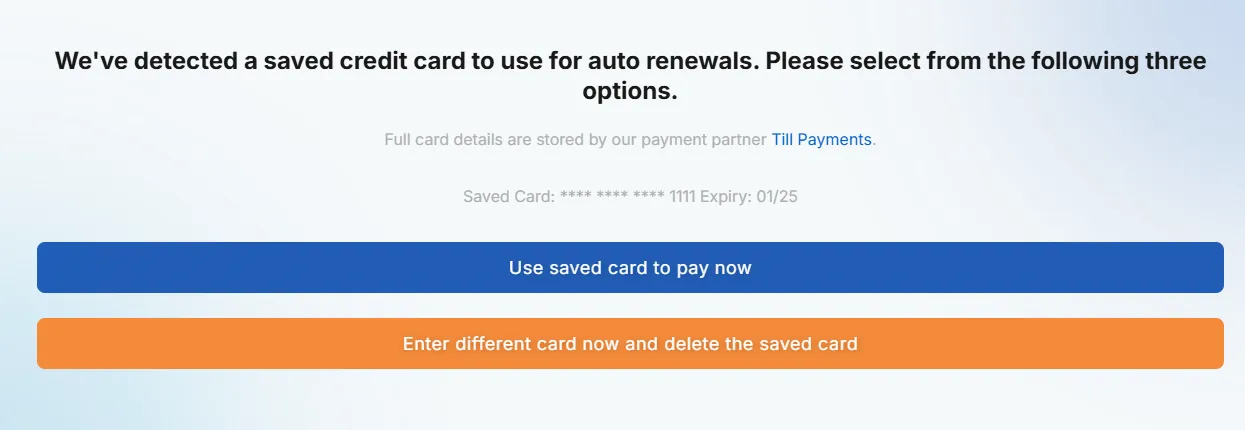Answer
Add, Delete or Change a Credit Card
To add, delete, or replace a saved credit card:
- Log in to your Client Account Area.
- Navigate to Account > Account Details > Update Credit Card.
- You can choose to add a new card or delete the existing card details.
- Entering a new card will override the existing saved card if there is one.
- Use the Cancel Subscription or Restart Subscription buttons to manage your auto-renewal status.
Note: We only store the last four digits and expiry date of your card, securely handled by our payment partner, Till Payments.
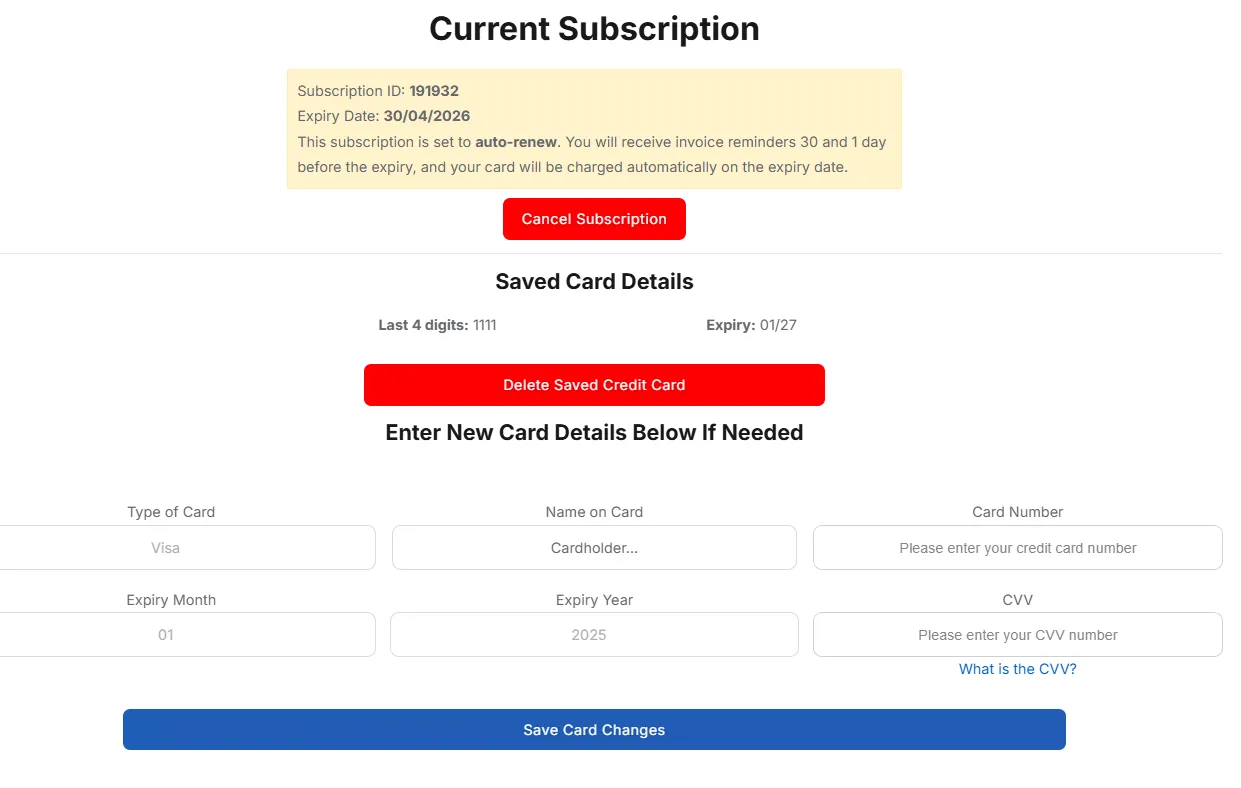
Subscription Auto Renewals
Lightning Payroll now offers both monthly and annual subscriptions. Monthly subscriptions are only available via credit card and must be set to auto-renew.
Your subscription will automatically renew on the expiry date using your saved credit card. A confirmation email will be sent each time your subscription renews, which also serves as your renewal reminder and invoice.
You can cancel your subscription at any time using the Cancel Subscription button. If cancelled, the subscription will expire at the end of the current billing period. You can restart your subscription at any time using the Restart Subscription button.
Important:
- Monthly subscriptions do not support direct bank transfers due to administrative overhead.
- Auto-renew is required for monthly subscriptions.
- You will not receive separate reminder emails prior to expiry — your renewal confirmation email acts as your notice.
If an error occurs during the renewal process (e.g. card expired), your subscription will expire. You will then need to log in and resubscribe manually.
Saved Credit Card Checkout Options
Checking Out
When you have a credit card saved on file, the checkout page will provide these options:
- Use saved card
- Pay with a new card
Any card used during checkout can be saved for future renewals. If saved, it will become the active card for your subscription.