Answer
This guide will help you understand and configure the 'Automatically adjust ordinary hours worked when entering leave taken in a pay' setting in Lightning Payroll. This feature is designed to prevent overpayment by automatically adjusting ordinary hours when leave taken is recorded.
Accessing the Setting
- Open Lightning Payroll.
- Navigate to Settings > System Leave.
- Locate the option titled 'Automatically adjust ordinary hours worked when entering leave taken in a pay?'.
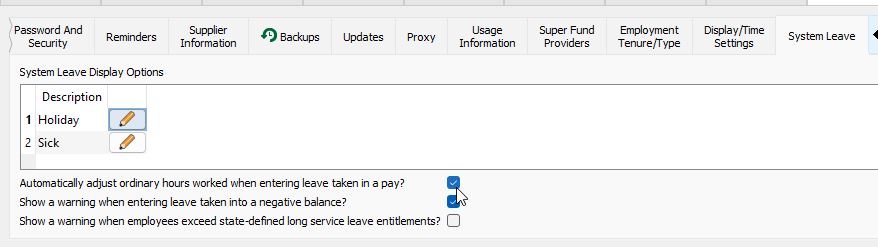
Understanding the Setting
By default, this setting is enabled (ticked). When active, it automatically adjusts the ordinary hours worked to account for any leave taken, ensuring the total hours paid do not exceed the standard working hours.
Example: For a full-time employee working 38 hours a week (5 days x 7.6 hours), taking a day off and entering 7.6 hours of annual leave will adjust the ordinary hours from 38 to 30.4 hours. This maintains the total at 38 hours paid.
Adjusting the Setting
- To prevent overpayment: Ensure the setting is ticked. Lightning Payroll will automatically reduce ordinary hours when leave is taken.
- To manage hours manually: Set the option to unticked. You will need to manually adjust the ordinary hours to avoid paying for more hours than worked. This is useful if you wish to add leave hours without reducing the ordinary hours, resulting in additional pay for the leave period.
Important Consideration
When the setting is unticked, and leave is entered without adjusting ordinary hours, it could result in overpayment. For instance, if 7.6 hours of leave are added without reducing the ordinary 38 hours, the total paid hours would be 45.6. It's crucial to manually adjust ordinary hours in such cases.
Need Further Assistance?
If you have any questions or require further assistance with this setting, please contact our support team.

