Answer
Before your employees can make leave requests through our online employee portal you must have activated their online portal settings under Employees >> Details >> Online Portal. The two main settings you will need for leave requests are Activate This Employee's Online Portal and Allow Employee to Create Leave Requests.
Note: Online portal settings can be configured for multiple employees simultaneously under Tools >> Multiple Employee Portal Settings.
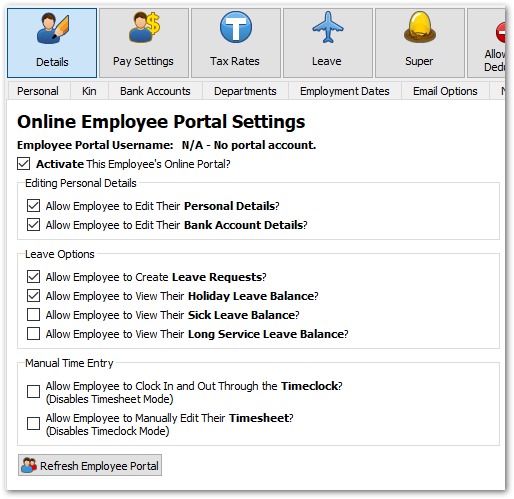
You can configure other settings as you wish, particularly the standard working days and leave request types to the right of the screen.
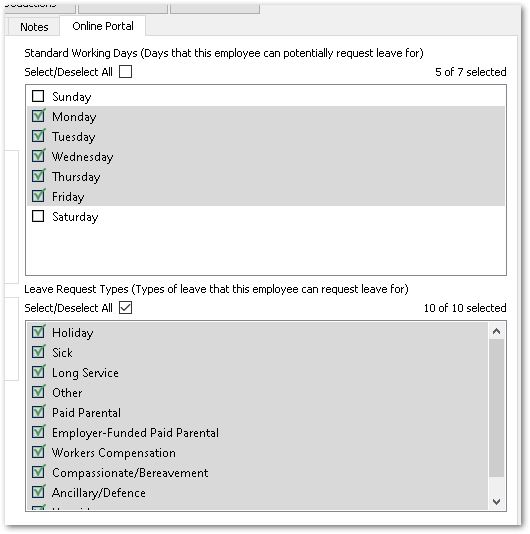
How Do Employees View or Create Leave Requests?
Employees can login to their personal portal here and click on the Leave tab.
In the Leave section, they can view their current leave balances (if enabled within their online portal settings), along with any current or previous leave requests.
Employees can search and filter through their past leave requests using the dropdown and date boxes. They can also delete pending requests and cancel any other request if need be. Editing from an employee's perspective is limited to the adding of notes.
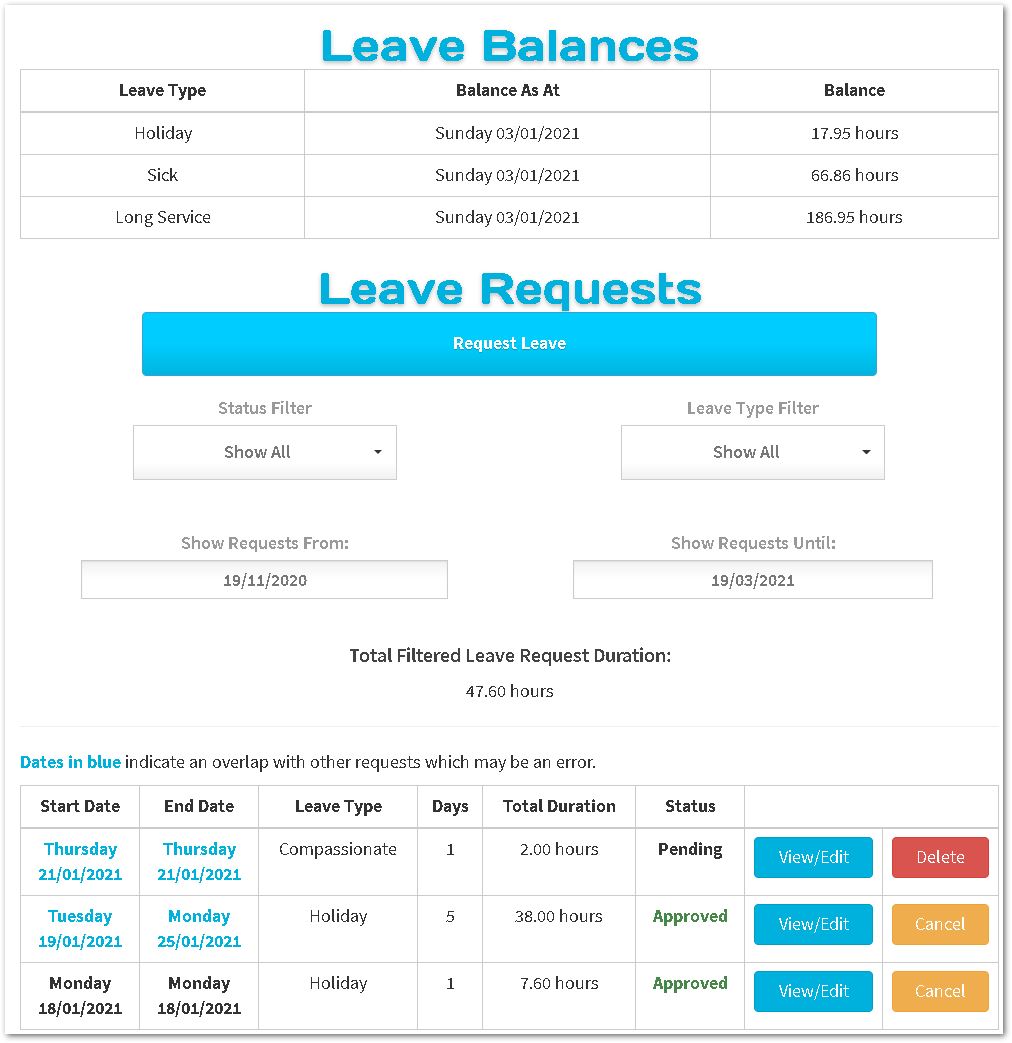
To request leave, the employee would need to click on the Request Leave button. They will then see the following form where they can enter the start and end dates for the leave, and the type of leave they wish to take.
The Daily Duration section shows how many hours will be applied to each date within the leave request.
If the selected leave type's balance is permitted a forecast table will be shown at the bottom.
For multi-date leave requests the app will rely on the employee's Standard Working Days (default is Mon-Fri), skipping any days which are not normally worked. An employee's standard working days are configured in their Online Portal settings described above.
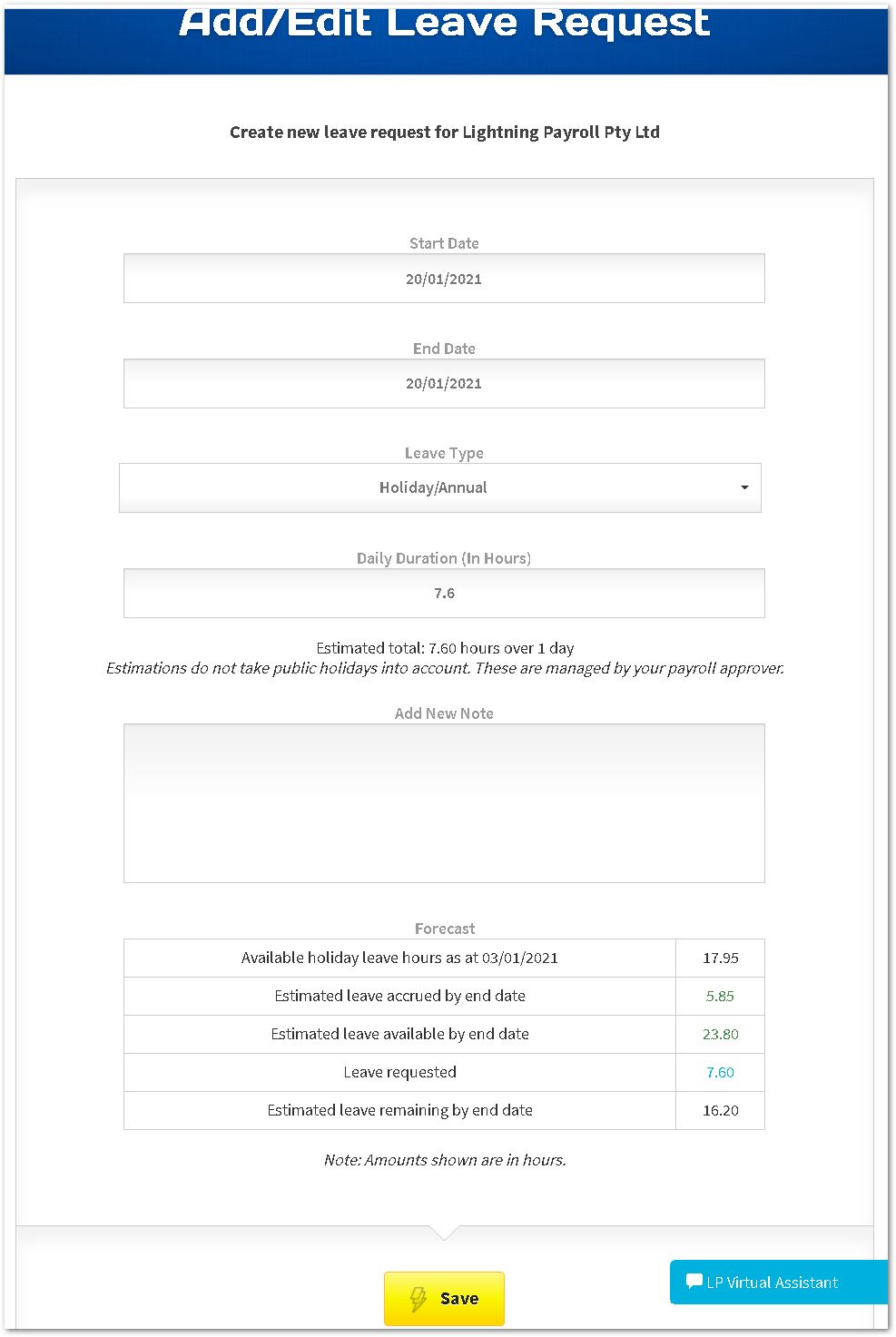
How Do I Manage and Approve Leave Requests in Lightning Payroll?
Once a leave request has been saved a notification email will be sent to the approver via the registered company email address (under Company >> Details within Lightning Payroll).
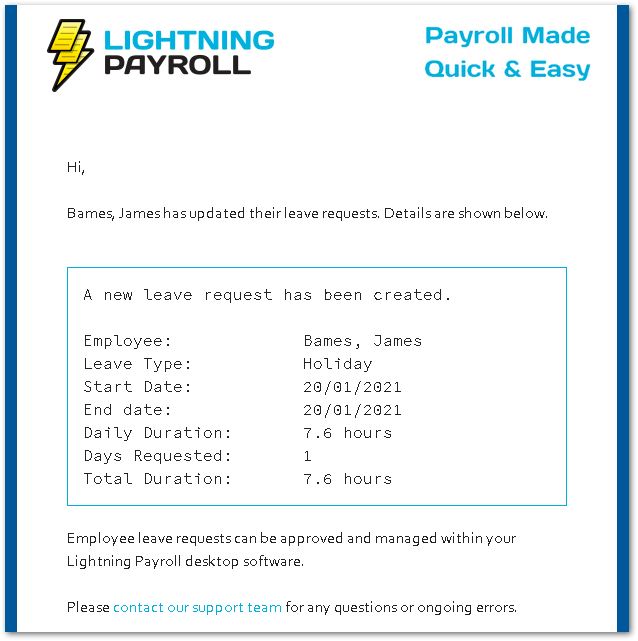
You will also receive a prompt when you next enter the Pays screen within Lightning Payroll.
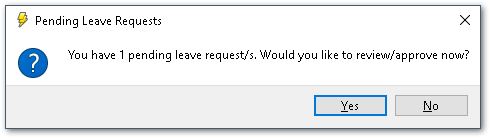
Saying yes will show you the leave request management window, otherwise accessible via Pays >> Timeclock/Portal Sync >> Manage Leave Requests.
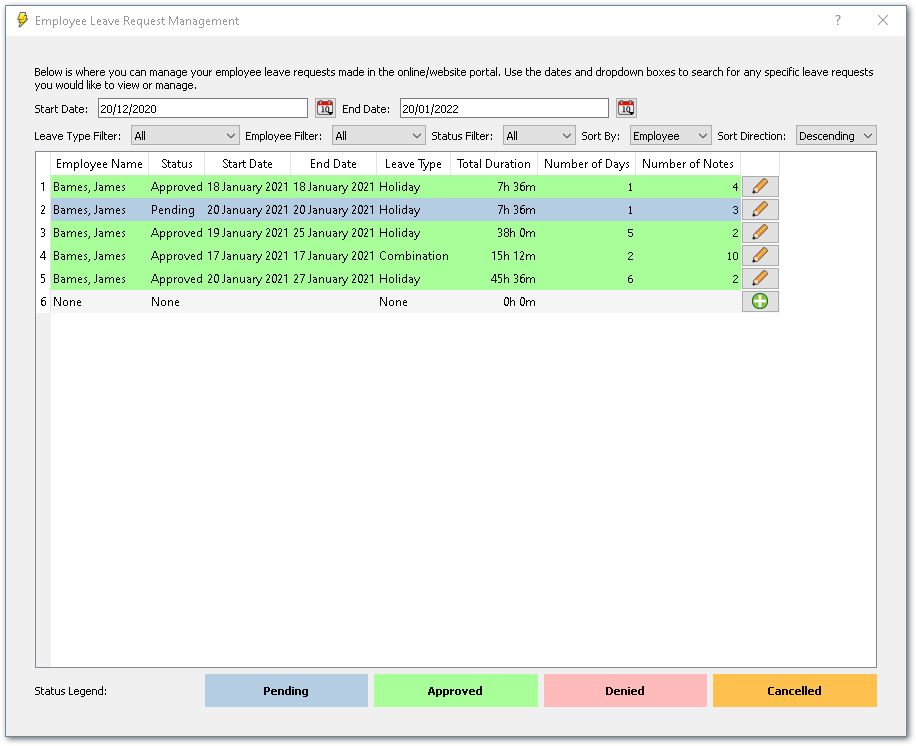
To view, edit or approve a leave request, click the edit pencil button beside the request you wish to edit. You will be able to modify dates, leave types, status and notes within any leave request.
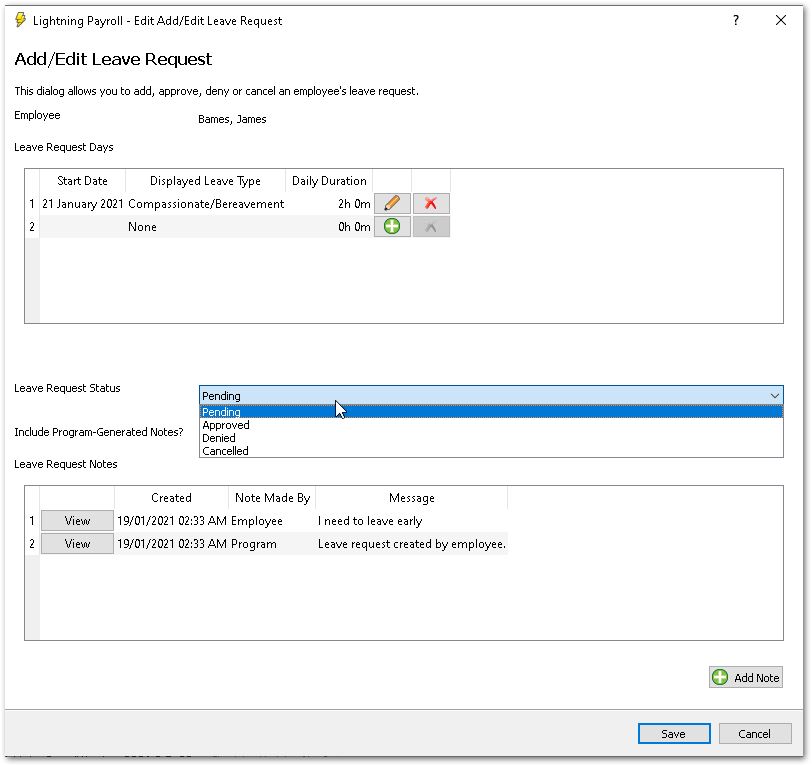
If you forget to change the status a reminder message will appear.
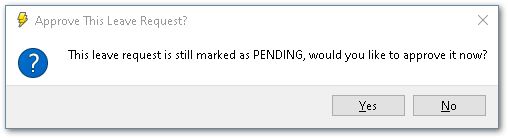
When you change the status of a leave request, or when you add a note to a leave request, a notification email will be sent to the employee to inform them of the change.
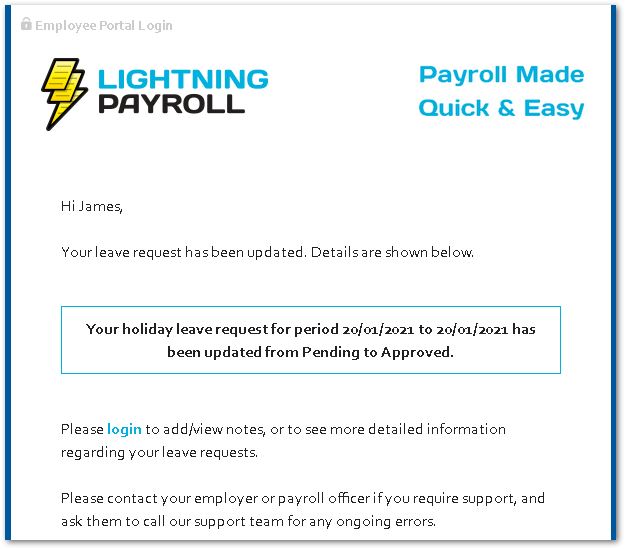
How Do I Make A New Leave Request On An Employee's Behalf?
To add a new leave request click the green plus button in the main leave requests management window. You will then be able to press the green plus in the next window to add specific dates to the request. Keep in mind a leave request may consist of multiple leave types if necessary (E.g. Annual leave and Public Holiday)
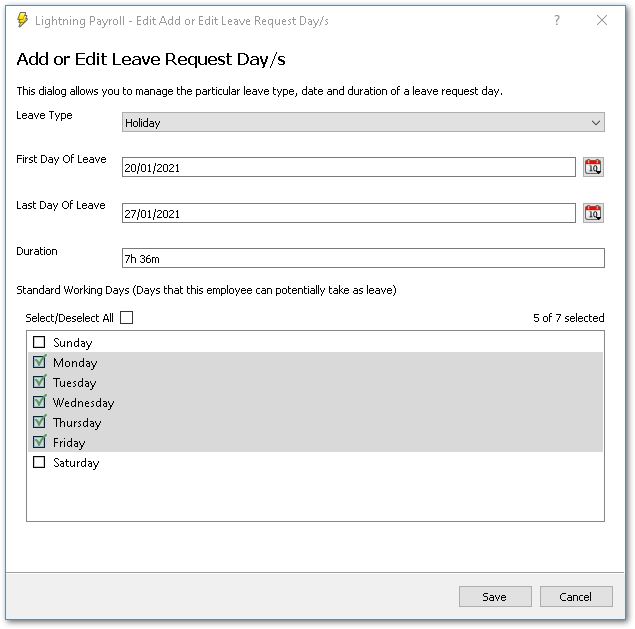
Once you have added one or more days to the request you will see them listed like the following example. Notice how if the program detects any public holidays within the leave request's dates it will make a mention. If you would like to change the leave type of any dates to public holiday (or any other leave type you might need), click the edit pencil beside the date in question.
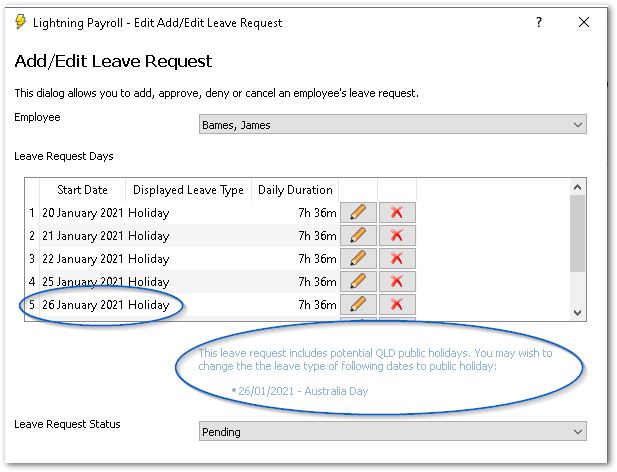
Any approved leave will then automatically add itself to pending pays, so long as the pay run start and end date contain the date of the approved leave request.

