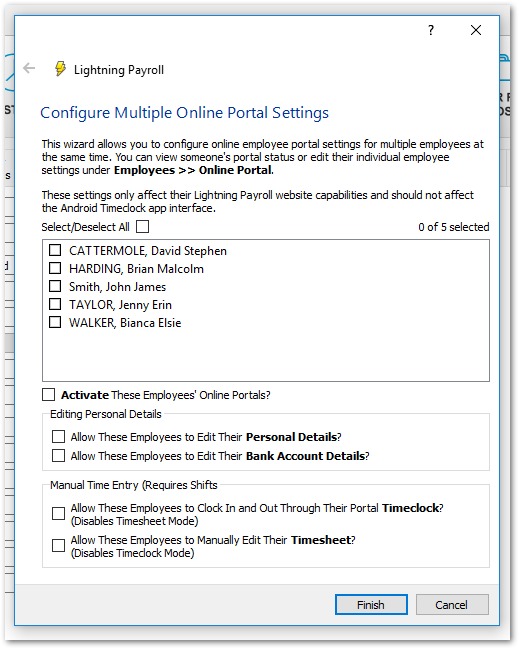Answer
The online employee portal allows employees to add or adjust their contact and bank account details, request leave, submit time sheets and clock in and out of available shifts independently using the timeclock.
For leave requests please see our other FAQ on the topic.
Once activated, employees can access their personal portal by visiting the Lightning Payroll website and clicking Employee Login on the top right.
Before activating a portal account for an employee, make sure the employee's email address has been added under Employees >> Details >> Personal.
The portal can be activated for a selected employee in Employees >> Details >> Online Portal.
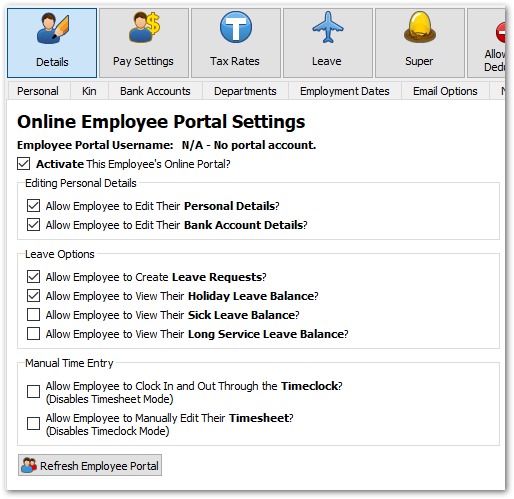
Clicking Activate will allow you to begin selecting which features of the portal the employee can use.
Personal Details - Selecting this will allow the employee to update their contact details and time clock pin (if the employee uses the LP timeclock app on Android devices)
Bank Account Details - Selecting this will allow the employee to add, edit or delete bank account details for receiving their pay. The employee can also specify if they wish to have their pay split between multiple accounts automatically.
Any changes the employee makes to their personal or bank details in the portal will be automatically synced to Lightning Payroll the next time the program is reopened
Manual Time Entry
This is where you can select whether the employee can clock in and out of available shifts or add and edit time sheet entries via the online portal. To activate this, you will first need to ensure you have created shifts and assigned them to the relevant employee.
Allow Employee to Clock In and Out Through the Timeclock? - Selecting this option will allow the employee to clock in and out of selected available shifts directly via the portal. Clock in and out data entered by the employee can then be synced directly to the employee's pay in Lightning Payroll.
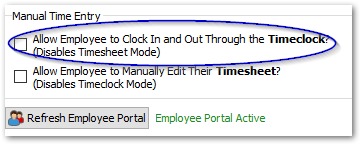
Allow Employee to Manually Edit Their Timesheet? - Selecting this option will allow the employee to manually edit their start and end times for selected available shifts. Timesheet data entered by the employee can then be synced directly to the employee's pay in Lightning Payroll.
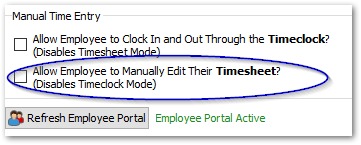
Completing Activation
When you are satisfied with the settings, click Refresh Employee Portal to complete the portal activation process. The employee will receive an email with details on how to log in.
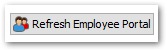
Activate Multiple Employee Portals
The employee portal can be setup and activated for each employee individually, however, if you wish to have multiple employees use the portal with the same settings applied, you can use the Configure Multiple Employee Portal Settings wizard under the Tools menu.