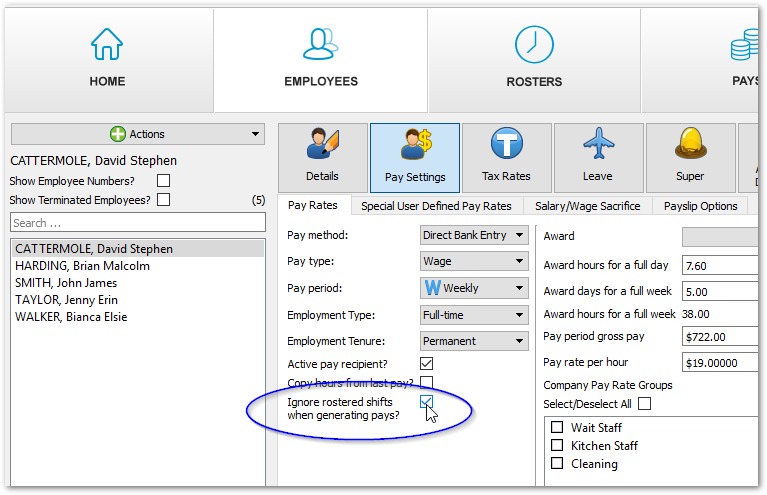Answer
Lightning Payroll desktop allows you to create shift types and schedule a roster for certain shifts and employees. These rostered shifts can then be used to fill-in your pays, saving time on data entry.
Please click here for related timeclock information.
Company Shifts
To begin setting up shifts in Lightning Payroll desktop, go to Company >> Shifts.
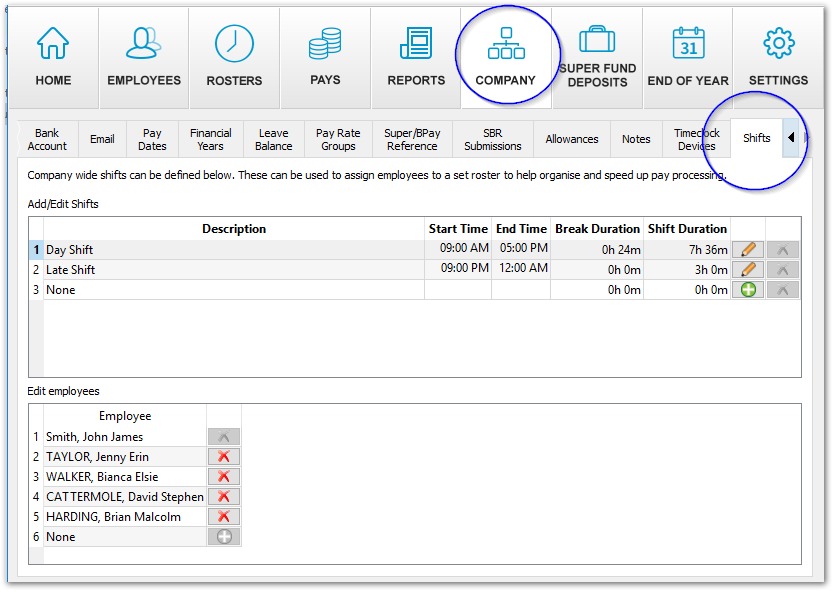
To add a new shift type, use the green plus on the right. After that, just make sure to add any employees who may be required to work this shift at the bottom of this screen.
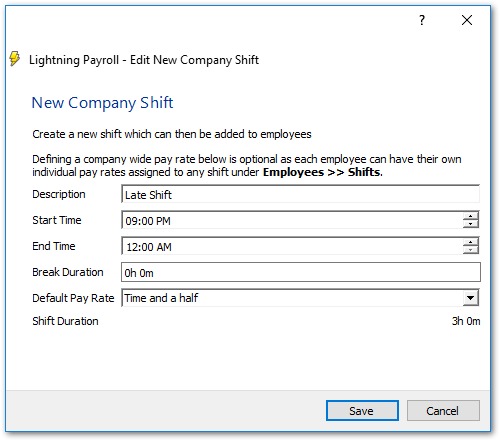
When editing a company-wide shift in the New Company Shift screen, the times, durations and pay rate are just defaults, or placeholders for this shift type. If a shift type is likely to change, that is fine, because any shift can be tailored for a particular employee or a particular date elsewhere, as described below.
Important, Pay rate warnings
Shifts at the company level can include a default pay rate, for example Ordinary Time or Double Time. Pay rates can also be set at the employee level for specific shifts, under Employees >> Shifts.
If more than one pay rate ends up connected to the same shift for an employee, Lightning Payroll will show a warning before you proceed.
We recommend using one method or the other to connect pay rates to shifts. If you plan to configure employee shift pay rates directly, we do not recommend setting a default company pay rate for that shift.
If you have intentionally applied two pay rates to the shift you can safely disregard the warning, otherwise check that the correct rate is selected for each employee.
Employee Shifts
If an employee tends to receive a particular pay rate, allowance or happens to work a shift on a regular basis you can configure this information under Employees >> Shifts.
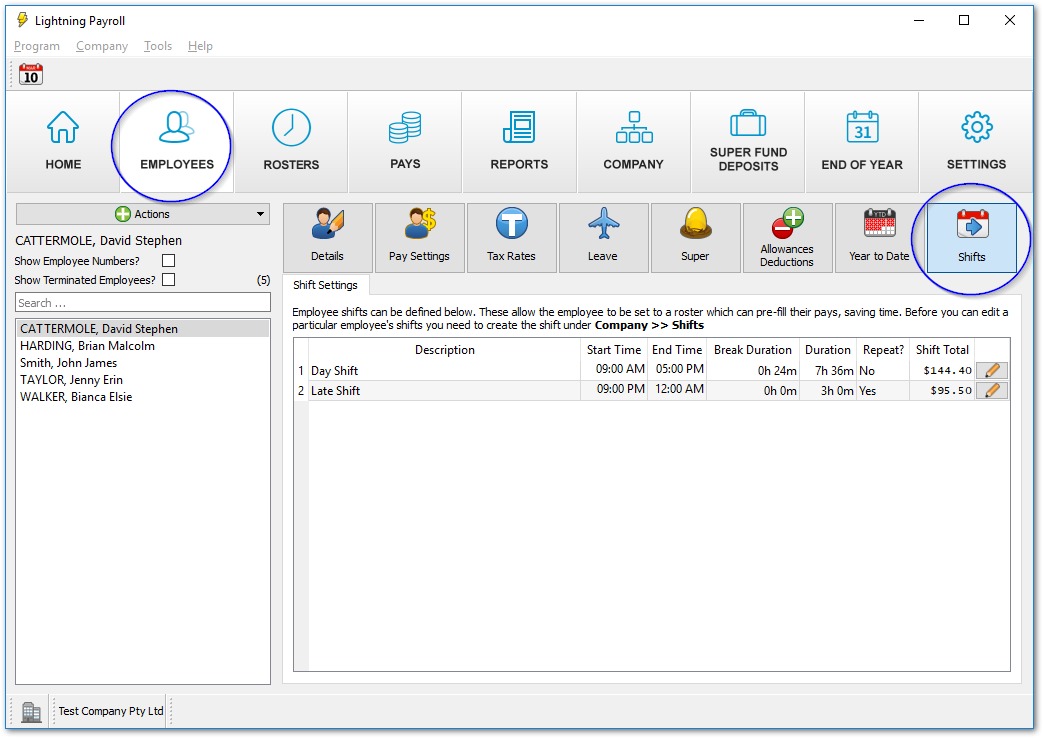
All company shifts linked to an employee will be visible in this screen. To customise a shift for an employee use the pencil button to the right of the shift.
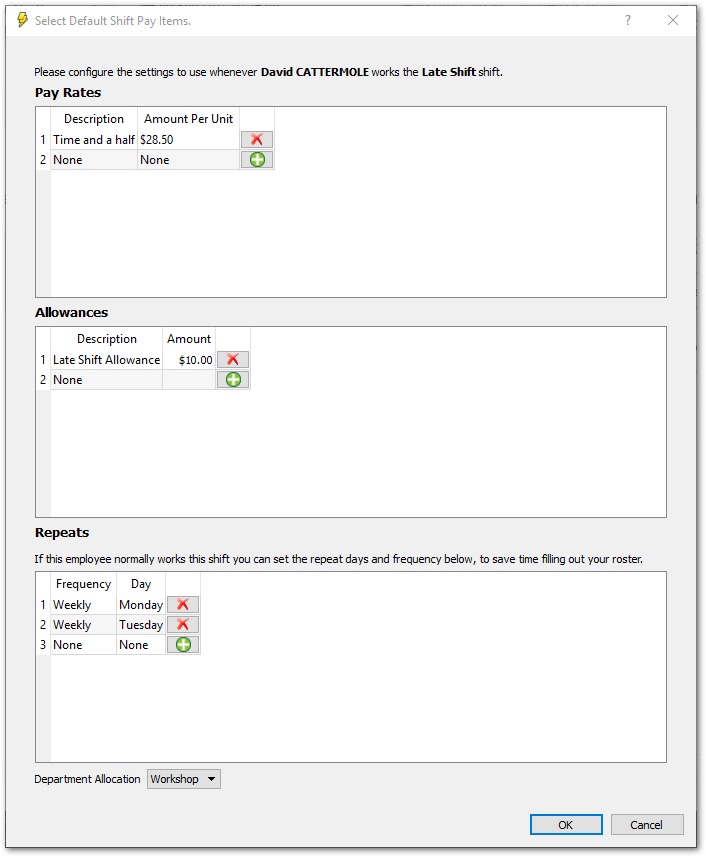
Note: If an employee has been assigned to any departments, these will be available for allocation at the bottom of this screen, and be reflected on departmental reporting once rostered shifts are imported into the Pays area, later on.
Roster Shifts
Rostered shifts can be viewed, edited and manually scheduled under the Rosters section of Lightning Payroll.
Repeating shifts will generate automatically when you first view a pay run within the Rosters screen. If you accidentally edit or delete any rostered shifts and wish to bring everything back to the starting point again, use the Reload Repeats button.
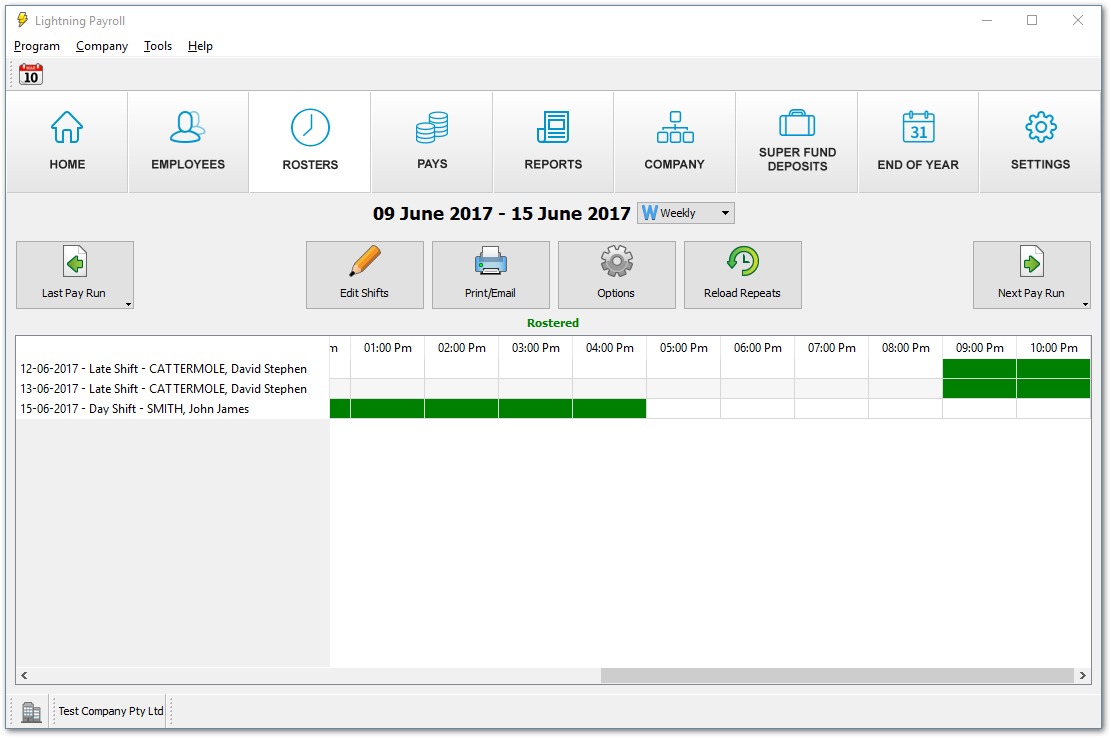
To add or edit rostered shifts to be worked during this pay run click the Edit Shifts button.
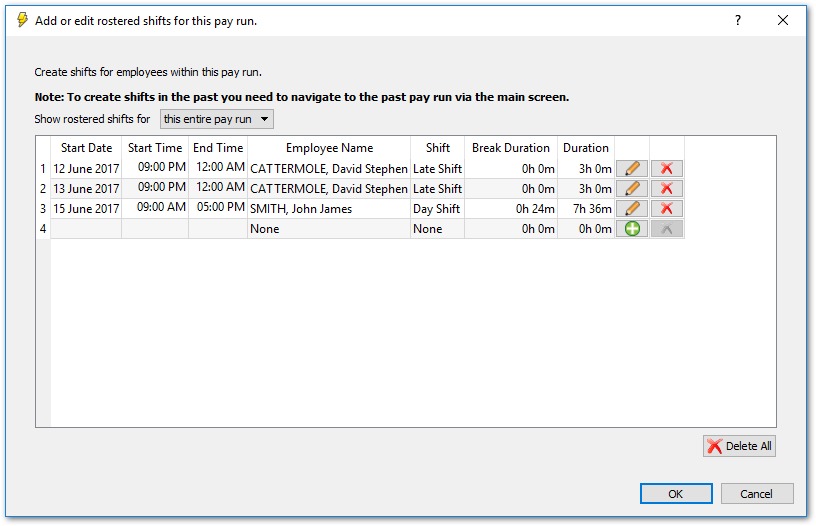
To add a new, one-off shift manually, use the green plus button. You will then see the New Rostered Shift screen. When creating a shift, keep in mind that break durations are not paid.
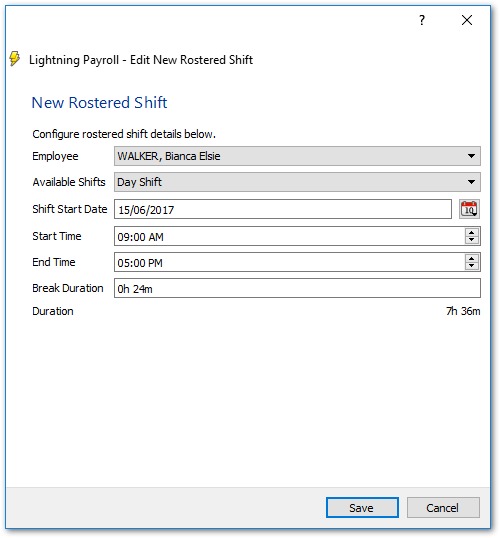
Options
The Options button provides a way for you to customise the display of your Rosters screen. For example, you can set your business operating days and hours so that the program does not display unnecessary days or time periods on the screen. If you roster your pay runs two or three pay periods in advance, you can set the default pay run offset, which tells the program how far into the future the Rosters screen should display by default.
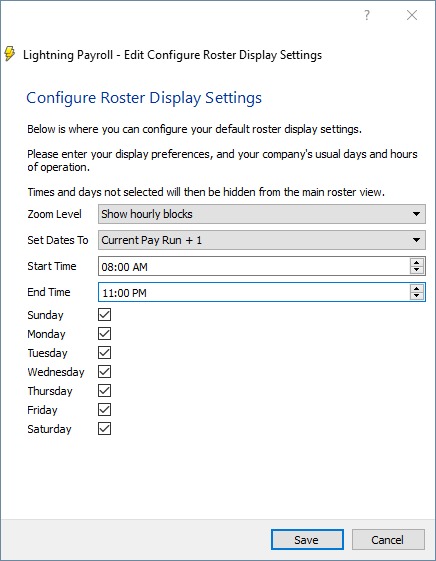
Rostered Shifts and Pays
Rostered shifts are automatically used to populate the pay information in Lightning Payroll, whenever they have been created. The absence of a roster shift will mean pays generate using the employee's default settings configured under Employees >> Pay Settings.

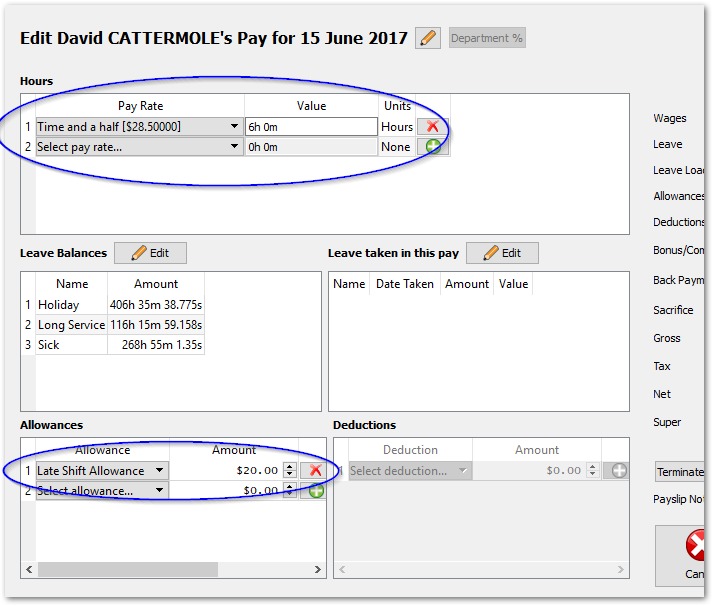
You may wish to use the Rosters section, but not have rostered shifts modify your Pays. If this the case, go into Employee >> Pay Settings and tick the box to Ignore rostered shifts when generating pays.