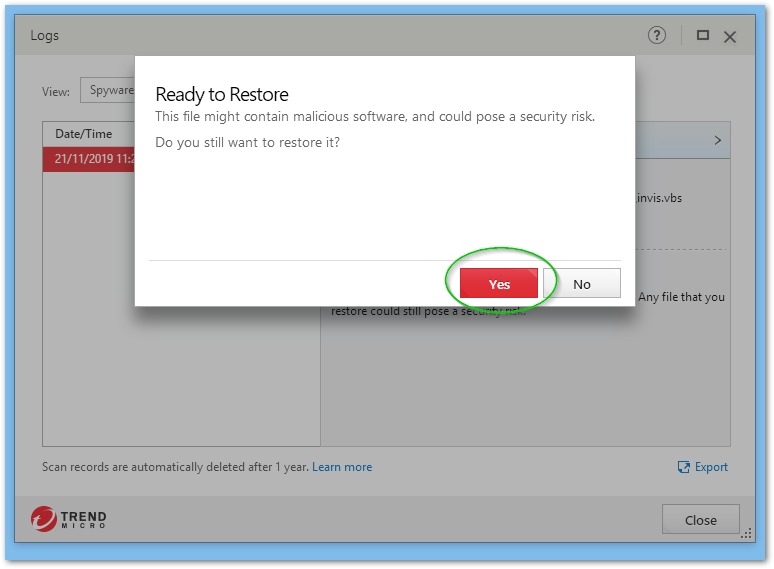Answer
If you are encountering an 'Access is denied' error like the one shown below when updating, it is caused by a false positive or false alarm in your security software. Some security applications, particularly Trend Micro or Symantec can prevent Lightning Payroll from applying updates to itself on your PC. Our updates are totally safe.
We build and publish the program with the highest standard of code signing available (Extended Validation). Please ensure you keep your security software up to date. On occasion you may need to manually configure it and make an exception for Lightning Payroll to properly function.
Norton users click here for instructions on unblocking Lightning Payroll, if it has been blocked.
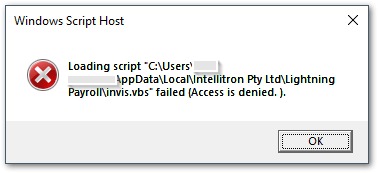
A quick, short-term fix is to temporarily disable Trend Micro then run the LP update again. You can disable Trend Micro by right-clicking the Trend Micro icon in the Windows system Tray, then untick the option which says Protection Against Viruses & Spyware.
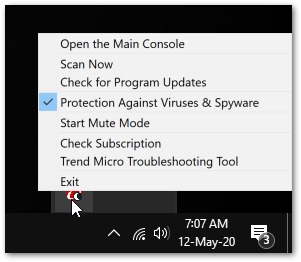
The long term fix is to follow the steps below.
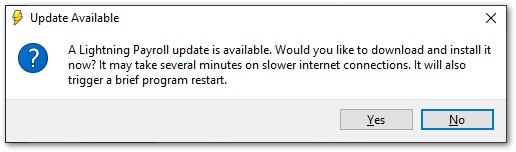
After agreeing to a Lightning Payroll update, you may see this notification in the lower right hand side of your screen. If you do not see the Spyware Removed notification below, you likely have Trend in Mute Mode. You can disable mute mode in the Windows system tray, by right-clicking the Trend Micro icon and unticking the Start Mute Mode icon.
Click on More details...
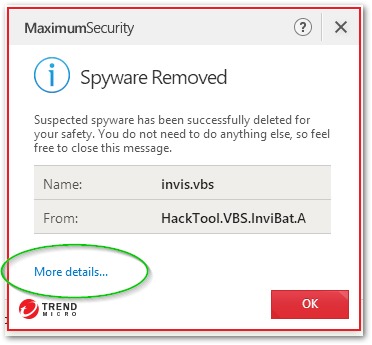
Next, highlight the infected file on the left and click Restore.
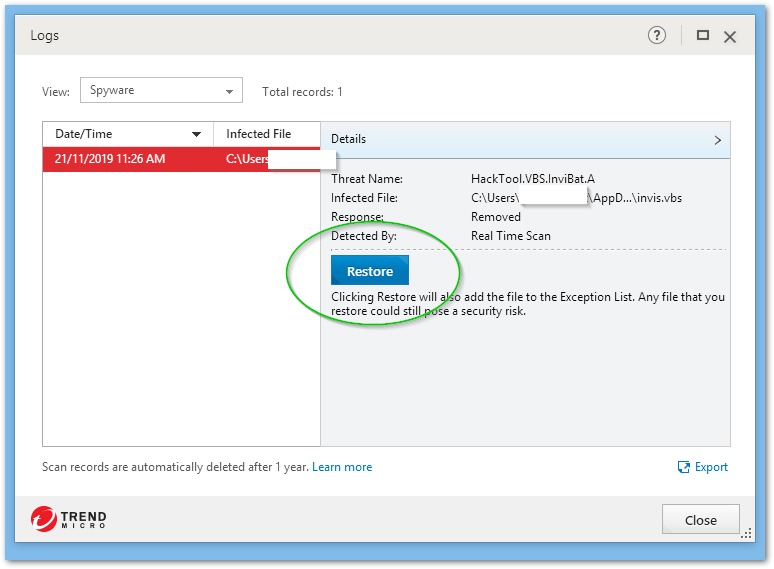
Finally, confirm the restoration of the update script by clicking Yes. This will allow Lightning Payroll to update itself in future, without you having to disable Trend Micro protection. In some cases this process must be repeated a second time before the exception sticks.
To continue updating Lightning Payroll you will just need to restart the software and answer yes to the update question once again. Trend should no longer prevent the update.